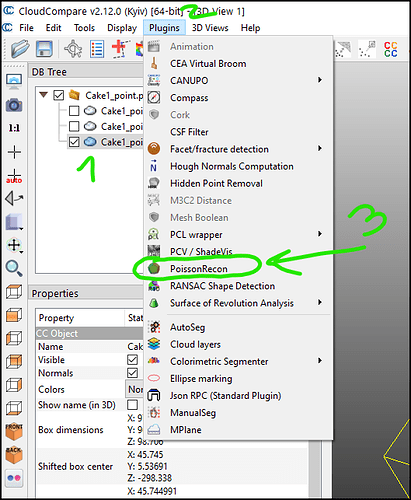Hi Everyone , I posted it in my showcase thread , but maybe a good idea for everyone to find it here in in case you need it.
You can download free software here Win/Mac CLOUD COMPARE
So you decide to scan some stuff , and want it to be perfect then you scan it over and over around many times for the best textures or whatever you think you are doing .
Then after you fused your point cloud in Revo Scan you got this
not much to thinking about you decided to mesh this fluffy monster hoping for the best
and then after enormous waste of time waiting you got this
Asking yourself, do I need to calibrate my device or what is wrong with it ?
Well my dear friend , you over scanned it too much with so much data that can’t be properly processed by the point fusion process . Not even Revo Studio will help you here , this monster is so huge, you can’t even share it online , your computer is about to crash from a lack of memory , pssst… it will be your little secret forever , buddy you failed …since there is one rule in 3D scanning , as good is your point cloud , as good will be your mesh ! and you can’t make a better mesh than the point cloud you produced , each time you process it getting worse and worse , in short, garbage in, garbage out … and you are fully responsible for it , like it or not
but there is a little helper that can clean your mess , it may not work 100% every time but in mostly 95% cases it always works, so what to do?
Get yourself a free Cloud Compare software , works with Win and Mac
Open the messy point cloud from your project files ( not the mesh) using. Cloud Compare
-
Once you load your messy point cloud the first step you want to do is SOR filter , it will remove all loose point clouds that do not belong or were not fused properly in short the extra frames that messed up your object .
After loading select the point cloud
-
Now go to the menu bar and look for Tools/Clean/SOR filter click
- After that you will see small window open , follow the screen for settings click ok
- Now you see all the nasty frames left over is gone , look less fluffy on the edges
- Now you got a new copy of your cloud point with an extension name Cloud clean, forgot about the other original point cloud select now the new point cloud and go back to the Tools/Clean/Noises , click the noises and follow the settings
6.Now the noises are clean , and you got new cloud point with the extension Cloud.clean.clean you are ready now for meshing

-
Now when the new clean clean point cloud is selected go to menu bar and click Plugin / PoissonRecon windows will open
-
In the new window set the settings exactly , level 8 will give you regular mesh density , I usually use between 8 to max 10 , it depends how much features has your model , for a Vase I would use 8 , for a face I would use 9-10 max you can always create new mesh again if something looks not right or too many noises , higher level can create extra micro noises .
The output density as SF is optional but if your model has no bottom I would recommend to use it
please start from lower levels , level 8 can take a long time if your object has lots of features , go low with 8 and if needed increase the level by making new mesh .

- 10 hours later … Just kidding , now you got your mesh created and so much cleaner but then why do I see the funky colors ? well look for the next step .
look at this clean mesh , no more clumps and noises … now we going to fix the rest
- Now you need to remove that extra mesh that was generated if you scan has no bottom under the SF Parameters
The colors indicate the density of the point cloud , be careful if you have some holes in your scanned object as you may open them again if you slide it too high
-
if your objects did not had any holes or was with bottom , you will be good to go now and can export your mesh , before that you need to change the color from SF to RGB here
-
but if your model did not had any bottom like my CAKE I need to generate new mesh from it now by going to Menu Bar /Edit/Scalar Fields/Filter by Value
-
Click Export and you mesh is ready for save

-
Now you got yourself a new mesh , change the color from SF to RGB or Nothing if your scan has no color data and you ready to save your new mesh out , you can also export your clean point cloud and replace it with the messy one in your projects
all your mesh details are preserved
and look at this before night mare
I hope you like it ! leave me ![]() if you do , and if you have any question let me know.
if you do , and if you have any question let me know.
Enjoy cleaning your messes ![]()
PUTV