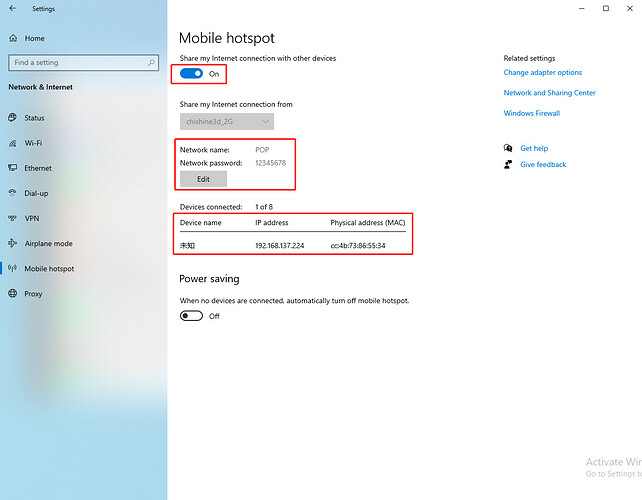-
Click “Setting” on your computer;
-
Click " Network & Internet";
-
Click “Mobile hotspot”;
-
Turn on the “Share my internet connection with other devices”, and edit the network name as “POP” and password as “12345678”; (if you had revised the default name and password, then set it according to the revised one)
-
Open “Handy Scan” and wait for a while.
Added on Aug 9th, 2021:
- If the Handy Scan can’t be connected, then please try other methods:
Method One - use a phone as a bridge. (I use an iPhone as an example):
(1) Open your phone and click “Setting” → “General”;
(2) Click “About”;
(3) Change the Name to “POP”;
(4) Open Setting →“Personal Hotspot”;
(5) WLAN Password to be: 12345678;
(6) Wait for 10s for POP to connect this hotspot; (A blue signal appears after it is connected)
(7) Then open your PC, and find the WLAN/Wi-Fi named “POP”, connect it after type in the password “12345678”;
(8) Open “Handy Scan” and wait for a while.
Method Two - use a router as a bridge .
(1) Connect the POP via USB mode on your laptop, and revise the hotspot name and password according to your router. (For example, if the name of your router is AAA, the password is BBB, then you can revise the POP’s default name and password to AAA and BBB.)
(2) Unplug the POP and insert it into a power bank (over 5V1A).
(3) Click “Setting” - “Network & Internet” - “Wi-Fi” - connect to the “AAA”;
(4) Open “Handy Scan” and wait for a while.